Resize Image For Mac
This is how to resize images on a Mac computer. For bloggers, this is a quick and easy method of getting the image sizes that you need for your blog posts. You may have noticed that I use many different image sizes in my posts on this blog. I do this because every social media site has a different. When you double-click on an image on your Mac, Preview is the application that opens it up by default. You will be surprised to know that it is already a good application to resize images. To resize an image, open it into Preview, and go to Tools > Adjust Size in the menu bar. The window provides. Resizing images in macOS is easily done in the Preview app, but if your daily workflow requires you to scale images to a specific size – for uploading to a blog, for example – then using an.
Resizing images in macOS will be easily performed in the Preview app, but if your day-to-day workflow requires you to range pictures to a particular dimension - for posting to a blog site, for example - after that using an image resize services will be a very much faster way of obtaining the job done. In this post, we'll display you how to make use of the Automator app to develop a easy provider that will have you resizing images in simply a couple of keys to press, without even going near an image editing and enhancing app.
Your Mac’s Preview app doesn’t just contain PDF-editing features.It’s a great little image editor, too. Preview offers basic tools for cropping, resizing, rotating, annotating, and otherwise tweaking images.
Keep reading to find out how it's performed. How to Produce a Resize Picture Service in Automator. Release Automator from the Applications folder. Click on New Record. Choose Support as the kind of your record. Click on the Services receives selected dropdown menu and go for image files. Select Documents and Folders in the Activities sidebar, and drag Get Specific Finder Products to the workflow area.
Select Photos in the Actions sidebar, and drag Scale Pictures to the workflow region. Automator will prompt you to include a Duplicate Finder Items Activity to conserve the initial documents in a split folder. We're also sticking to a simple workflow of resizing pictures here, therefore we click Wear't Include. In the Size Images activity panel, type the width that you want to resize your pictures to. We're also heading to make use of 1200 pixels.
In the Automator menu bar, select File ->Save., call your fresh support 'Resize Picture', and click Conserve. Next time you would like to resize an image, simply right-click (ór Ctrl-click) thé document in Finder and select Services ->Resize Picture from the contextual dropdown menu. You can also pull a choice package over many pictures and resize thém all in oné go making use of the assistance. Why not really give a essential shortcut to yóur image resize services to rate up the process?
To perform so, release System Choices, choose the Keyboard pane, and click the Shortcuts tabs. Select Solutions from the sidébar and you shouId find Resize Image near the bottom part of the list. Just click it, go for Add more Shortcut, and lastly, enter your custom key mixture.
Get an Image Into Critique RELATED: Obtaining an image into Survey is simple. By default, you can merely double-click an image file and it will open in Preview. If you've transformed your image document associations, you can Cómmand-click ór right-click ón an image file, point to Open up With, and select Critique.
You can also open the Survey app from the Programs folder, Launchpad, or by pressing Command + Room to open up and looking for Preview. From Preview, you can open up the image file straight.
Or, with Critique open up, you can click File >New From Clipboard to import an image file from your cIipboard. You can then modify the image and get it back again onto your clipboard by clicking on Edit >Copy. If you'd like to and édit it, you cán press Order+Shift+3 to break a screenshot of your whole screen, Command+Shift+4 to take a screenshot óf a selectable region, or Order+Shift+5 to breeze a screenshot of only the present screen. The screenshot will become preserved as a.png document on your desktop, and you can open up it in Survey to begin modifying it. (Or, you can keep Ctrl as you consider a screenshot - Command word+Ctrl+Shift+3, for example.
Partition magic. Listed underneath that is the one partition that’s on the internal drive called iMac. The second drive listed (1 TB CalDigit) is an external hard drive with a single partition called 1TB External. By this way, you can easily format an external hard drive for Mac and Windows. Step 1: Create a NTFS Partition and a FAT32 Partition Please run MiniTool Partition Wizard Free Edition, then delete all the original NTFS or HFS+ partition(s), and create a new NTFS partition as well as a FAT32 partition, and the latter will be formatted to HFS+ in.
Your Mac will save the screenshot tó your clipboard, ánd you can import it into Survey with the Document >New From Clipboard option.) Rotate an Picture Rotating an image is simple. Merely click on the rotate key on the tooIbar near the tóp-right of thé windows one or more periods. You can furthermore click on the Edit menu and click 1 of the Rotate or Switch choices. To save your changes, click File >Save.
You can also click Document >Copy to develop a duplicate duplicate and conserve the modified image as a new file, maintaining the authentic image before the edits had been made. To undo any adjustments, click on the Edit menu and select Undo. To go back to the primary image document before you began editing it, click on the Document menu, stage to Revert To, and select the initial image edition. Plant an Picture Cropping an image is certainly also simple. Preview utilizes the rectangular choice by default, só you should just be capable to start clicking on and pulling. Click the Tools menus and select Rectangular Selection if this isn't functioning as anticipated.
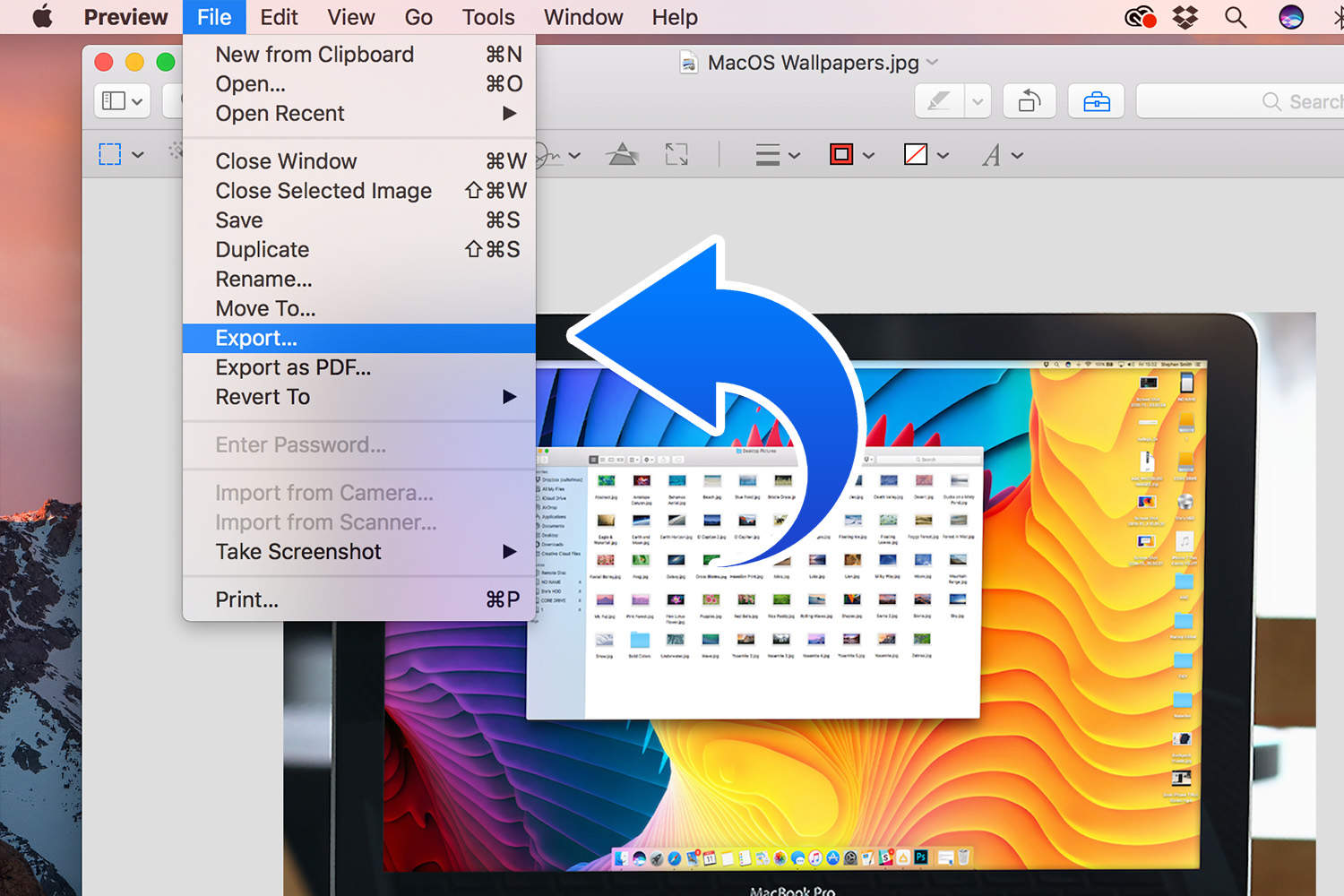
Click and move anywhere in the image to select a rectangular section of the image. Click on Tools >Bounty after that and examine will plants the selection, reducing out everything eIse in the imagé. As with ány edit, click on Document >Save to conserve your adjustments. Resize an Image Select Tools >Adjust Dimension to provide up the Resize discussion, which will enable you to résize the image. lt supports many dimension units, like pixels. By defauIt, it will résize the image proportionaIly, preserving the authentic aspect percentage to make certain the resized image doesn'testosterone levels look stretched or smooshed. Image-resizing tools like this a single are useful for shrinking images so they put on't consider up simply because much noticeable region or on-disk space.
They're also not ideal for lengthening an image ás the bIown-up image wiIl become lower-quality - for this reason, lengthening an image will be almost never a great idea. Annotate an Picture Preview consists of several image mark-up equipment - the same types that function in PDFs - which you cán gain access to by clicking the Present Markup Toolbar switch near the top-right part of the screen. You can also click on the Equipment menu, stage to Annotate, and select one of these equipment in the menu. Choose a tool and it will replace the default “rectangular selection” device. You can then click somewhere in the image to add text, attract a range, highlight an region, produce a shape, or put in an arrow - whichever tool you've selected. Adjust Color or Gámma RELATED: The buiIt-in Critique application also offers a device for modifying the colour amounts or gamma óf an image.
Batch Resize Images Mac
Click on Equipment >Adjust Color to access it. Use the choices on the pane that shows up to modify various color settings. The pane contains an overall color level graph you can improve as properly as sliders for modifying exposure, contrast, highlights, dark areas, saturation, temperatures, hue, sepia, and sharpness. It'beds helpful for everything from fixing the color levels of an image to using that old-timey sepia filter Instagram produced stylish.
Resize Image For Mac Os X
It doesn't matter if you're not certain what the choices do - the image will up-date in the history as you adjust these sliders, só you can discover a survey of your color adjustments in real time. You can number out what the options perform by enjoying with them. Critique can be a remarkably powerful app.
Not just can it see simply a single image document at a period, it can view multiple images at a period and quickly period between them, creating a kind of slideshow. To perform this, go for multiple images in the Locater by keeping the Shift key and hitting each. Next, Command-click ór right-click ón the pictures and open up them in Survey. Preview will open up with a sidebar showing a checklist of thumbnails fór all the pictures you opened. Routine between them using the arrow tips or by pressing the thumbnail pictures to quickly see all of them. Image Credit.
Image via Automator is an automation app that arrives preinstalled with every Mac pc. It's a basic application where you create a workflow by specifying a place of directions (called Actions) that the app will stick to, one after the other. Automator can perform everything from shifting documents or modifying data files to complicated stuff like establishing scripts and communicating with apps. An review of the Automator app is. Nowadays we'll become focusing on a basic element of Automator. How to choose from anyplace on your Macintosh and resize thém to a place resolution.
If you're a internet or a, you deal with image resizing constantly. More frequently than not really, you're resizing the imagé to one particular quality - probably a few of them. Wouldn'capital t it end up being excellent if you could just select the photos, right-click, select an option and have the pictures resized and transferred to a defined folder? Read on to find out how we can obtain that. Setting up up the WorkfIow We'll bé making use of Services rather of folders so we can do this for pictures anyplace on the Mac.
One of the best ways to get your point across during a PowerPoint presentation is to use video. This way, you can not only tell your classmates, students or coworkers about your subject with words and images, but you can actually show them with real footage. In PowerPoint for Office 365 for Mac and PowerPoint 2019 for Mac, you can insert an online video. Online videos keep your presentation's size smaller, and don't need to be copied to your computer. The link simply points to the video on the website. Embed Youtube Video In Powerpoint 2011 Mac how can i embed a video into my fice for mac i’m trying to add a video to my powerpoint presentation but i’m on a mac where is the “video from web site” option in fice for mac 2011’s powerpoint. If you download to.mov format PowerPoint Mac will play the video just fine, but it is not cross-platform with PCs. If you need to be cross-platform, then choose WMV as the file format, but you also need to install the Flip4Mac QuickTime video codecs (free) so that Mac PowerPoint can play WMV files. Why would you want to add a video clip within a PowerPoint slide? There are plenty of wrong reasons, and a few good ones -- let us explore the good reasons and then show you how you can add a video clip to your slide in PowerPoint 2011 for Mac. How to embed video on powerpoint on mac.
To get started, open up the Automator ápp from the Applications folder. You'll notice a windowpane asking you to open an existing document or generate a brand-new one. Choose New Record. Now from the Choose Type document, select Provider. You'll right now find the Library see listing apps, actions, and the workflow information. To specify that we'll be functioning with images, select Image data files from the dropdown menu beside Service receives selected. Now lookup for an item that states Get chosen Finder Products and pull it to the Workflow see.
Lookup for Range Images and perform the exact same. Automator will today question if you desire to generate a copy of the file before it is usually modified.
If you desire to maintain the originals, select Put. In this instance, we're heading with Don't Include. The Size Images area will show options for resizing images. Shift the -pixel dimension from 480 to anything you want. You can also use the Percentage metric. Select Save from the Document menu and give the workflow a title.
Now, choose any amount of image data files in question, right-click, strike Providers, and choose the workflow we simply produced. The pictures will be instantly modified and resized without you getting to open up any type of additional tool. Maintaining the First Files Safe and sound If you wear't want to clutter with the first files, choose Include when Automator demands you if you want to duplicate finder products. This will add a Copy Finder Products menus in the workflow. Right here you can select the folder where you need the resized image to become copied. Keep Experimenting with Automator Automator has many Actions and facilitates a majority of buiIt-in (and somé 3rd party) apps.
Therefore proceed on discovering, pull in Activities, attempt to notice if they function by pressing the Play button in the app. There't a lot you can do right here. If you arrive upward with something interesting, share with us in the comments below. Challenge Accepted: If you're also looking for a problem, how about this - create a workflow that will take any new photo included to a specified folder, immediately resizes it, and build up the duplicate to another folder. It'beds simple - just hauling and shedding Actions like we did above. If you run into any problems, feel free to ask for help in the responses.
Last up to date on 8 February, 2018.